3D AutoCAD үшін Google Earth бастап бетіне импорттау ретінде
Біз қалай туралы сөйлескен едік сурет импорттау Google Earth-тен AutoCAD-қа дейін енді бетіңізді қалай импорттауға және осы кескінді түсіне түсіруге және 3D бетінде аң аулауға болатындығын көрейік.
Мәселе бірдей біз Microstation-мен көрдік, материал жасау және тіпті суреттің сұр түсті болып табылатын мәселені шешеді.
1 Google Жеріндегі Кескінді таңдаңыз
Google Earth-ті ашып, жер бедерін, солтүстік компасты және ортогоналды көріністі сөндіру қажет. Бізде неғұрлым жақсы тәсіл болса, біз алдыңғы постта талқылағандай жақсы шешімге қол жеткізе аламыз.
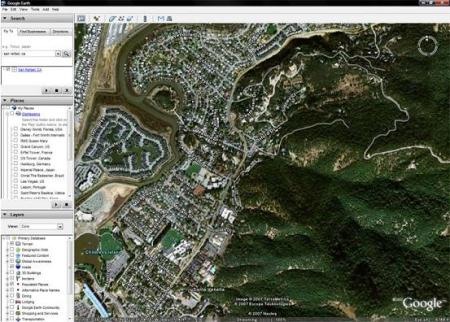
2. 3D торын импорттаңыз
AutoCAD ашқан кезде GoogleEarth терезесін кішірейтпеңіз де, оны жабыңыз, бірақ түсіргіңіз келетін максималды көріністі сақтаңыз.
![]() Содан кейін біз «ImportGEMesh» мәтіндік пәрмені арқылы оң жақта көрсетілген белгішені белсендіреміз.
Содан кейін біз «ImportGEMesh» мәтіндік пәрмені арқылы оң жақта көрсетілген белгішені белсендіреміз.
Map3D AutoCAD немесе AutoCAD Civil 3D жағдайда, аң жаһандық позициялау координаттары терезесі Google Earth арасындағы тор (ол анықталады пайдалану сурет үшін проекция жүйесі қарастырылған) және сурет осы терезесінде аң аулау болады.
Егер сізде алдыңғы екі бағдарламаның ешқайсысы болмаса, бірақ тек AutoCAD немесе Architectural болса, сол жақ төменгі бұрышты көрсететін опция іске қосылады және файл өлшем бірліктерімен бірге 3-ден 32 квадратқа дейінгі торға (32D торлы) енгізіледі. . Жүйе сізден кескіннің бұрылуын және айналуын бірден сұрайды.
3. Беттегі суретті қараңыз
 Бетінде түсірілген кескінді көргіңіз келсе, «3D модельдеу» тақтасынан «шынайы» опциясын таңдаңыз.
Бетінде түсірілген кескінді көргіңіз келсе, «3D модельдеу» тақтасынан «шынайы» опциясын таңдаңыз.
Содан кейін изометриялық визуализацияны жеңілдететін кейбір көріністерді таңдаңыз.

4. Кескінді түсіне қою
Сурет сұр реңкте импортталғанымен, Google-дың зұлымдықтары арқылы, кескінді материалға айналдыру үшін қолдансаңыз, оны төмендегі қадамдарда көрсетілгендей түстермен алуға болады:
- Google Earth экранында бейнеленген суретте оны опция файлымен сақтаймыз / суретті сақтау / сақтау
- Содан кейін AutoCAD-дан материалдар тақтасында суретті материал ретінде тағайындаймыз
- Шкаланың бірлігінде біз сізді (gizmo-ға бейімдеу)
- Тақта параметрлері (U плиткасы, V тақта) біз 1 тағайындаймыз
- Мозаикалы суреттер арасындағы (U ығысу, V ығысу) арасындағы теңдестіру опцияларында 0 функциясын тағайындаймыз
- Айналдыру кезінде біз 0-ді тағайындаймыз Енді біз «материал картасы» пәрмені арқылы «жазық» опциясы арқылы торға сол материалды тағайындаймыз және осымен аяқталды, біз режимді «шынайы 3D көрінісінен» көлеңкелі режимге (shademode) ауыстырамыз.

5. Кеңейтімді орнату
Бұл қолданбаны орнату үшін жүктеп алу керек AutoDesk зертханалары бетінен. Файл ашылғаннан кейін ол орындалады және біз қондырманы орнатқымыз келетін AutoCAD нұсқасын орнату жолын таңдау керек, егер бірнеше бағдарлама болса, әрқайсысына қондырғы жасау керек.
Бұл Google Earh рұқсат берген процесс болса да, кескін түссіз емес, түссіз, Google провайдерлері болып табылады.
Бұл құрал тек 2008 жылғы AutoCAD, AutoCAD Architectural, AutoCAD Civil 3D және AutoCAD Map 3D нұсқаларымен жұмыс істейді.
AutoCAD Civil 3D 2012 және 2011 жағдайында ол біріктірілген. Егер сізде Civil3D болмаса, оны көмегімен жасай аласыз қосымша Plex.Earth


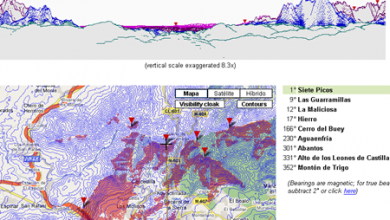



Сіз дұрыс айтсаңыз, AutoDesk AutoCAD 2013 іске қосқан сәттен бастап оны кері қайтарып алды, себебі Google Жерімен өзара әрекеттесу жоғалтты.
Inclusive Civil3D 2013 енді Google Earth-ден сандық модель мен спутниктік бейнелерді импорттау процесін енгізбейді.
жіберген autodesk сілтемесін жүктеп алмаңыз
Өте жақсы досым, суреттердің қай жерде екенін анықтадым.
рахмет !!!
Бағытқа қараңызшы, жүктеу қазірдің өзінде орынға қойылғанын түсінемін.
Растр менеджерін тексеріңіз
Мен азаматтық кадастрдағы google жерінің суретін түсірдім, өйткені бұл бейнені CivilCad-тан сақтау үшін, Microstation-да жұмыс істеуім өте оңай.
рахмет.
Сәлеметсіз бе, менің сұранысым - AutoCAD 2009 сатып алғандықтан және командалық жолды енгізгенімде ImportGEMesh командасы белгісіз екенін айтады. Мен сіздердің жауабыңызды күтіп отырмын, рахмет!
«shademode» түрі – визуализацияның бірнеше түрін таңдауға мүмкіндік беретін пәрмен, олардың арасында «шынайы»
Сәлеметсіз бе, сіздің жазбаңыз өте қызықты, бірақ мен сізге сұрақ қоямын, сіз 3-тармақта орналасу көріністеріне қалай түсетініңізді көрсете аласыз ба? «шынайы 3D көрінісі» көлеңкелі режимге (көлеңкелі режим)», мен бұл пәрмендерді таба алмаймын, Сіз оларды аздап егжей-тегжейлі айтып бере аласыз ба, мен модельдеудің осы бөлігін үйренуге тырысамын, сондықтан кейбір нәрселер сіз үшін қарапайым болуы мүмкін, маған белгісіз.-
Рахмет және құшақ
Әсіресе ақпараттылығы жақсы ...
Құрметпен
SBL
http://www.sblgis.com/gps-mobile.aspx
Сәлем адриан
Google Earth-да Spot Image жағдайда бірнеше жол бар, басқа сол / басқа сурет қабатын белсендіріңіз.
Бұл нүктедегі суреттерді жабуды белсендіреді, егер сіз ортасында шарды бассаңыз, кескіннің бөлшектері пайда болады, сондай-ақ он-лайн режимінде сатып алу үшін сілтеме пайда болады
Сандық глобус кескіні болған жағдайда сіз оны осы бағытта қолдана аласыз
http://www.digitalglobe.com/index.php
онда сіз әдісті, сізді қызықтыратын кескін түрін таңдай аласыз және дайын болған кезде «файлдарға немесе басып шығаруға тапсырыс беру» түймесіндегі сатып алу түймесін қолдана аласыз.
тілекпен
Сәлем адриан
Google Earth-да Spot Image жағдайда бірнеше жол бар, басқа сол / басқа сурет қабатын белсендіріңіз.
Бұл нүктедегі суреттерді жабуды белсендіреді, егер сіз ортасында шарды бассаңыз, кескіннің бөлшектері пайда болады, сондай-ақ он-лайн режимінде сатып алу үшін сілтеме пайда болады
Сандық глобус кескіні болған жағдайда сіз оны осы бағытта қолдана аласыз
http://www.digitalglobe.com/index.php
мұнда сіз өзіңізді қызықтыратын тәсілді, суреттің түрін таңдай аласыз және сіз дайын болған кезде сатып алу түймесін қолданасыз.
тілекпен
менің қаламның спутниктік бейнесіне қалай сатып алсам болады, мені көрсетіңіз.
Тамаша пост, көрейік.
тілекпен